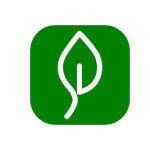Anda ingin mendengarkan lagu dari laptop lewat speaker? Tenang, ada beberapa cara menyambungkan Bluetooth laptop ke speaker yang bisa Anda lakukan.
Speaker Bluetooth menjadi terobosan paling menyenangkan, apalagi bagi pecinta musik, sehingga Anda tidak perlu banyak mencolokkan kabel jika ingin mendengarkan musik lewat speaker.
Cara Menyambungkan Bluetooth Laptop ke Speaker Untuk MacBook
Jika Anda pemilik laptop Macbook, maka Anda perlu simak cara menyambungkan speaker Bluetooth ke laptop Macbook.
1. Nyalakan mode pairing atau discoverable pada MacBook Anda. Lalu, nyalakan speaker Bluetooth.
2. Langkah selanjutnya, klik logo Apple di sebelah kiri laya bagian atas, lalu masuklah ke menu system preferences.
3. Pilih ikon Bluetooth, ikon ini berada di kotak dialog, yaitu pada bagian internet & wireless, dekat kumpulan hardware.
4. Checklist di bagian on agar Bluetooth aktif.
5. Klik tombol “set up new device”, lalu Bluetooth assistant akan muncul.
6. Selanjutnya Anda bisa menemukan daftar Bluetooth yang aktif, Anda hanya perlu memilih Bluetooth dari speaker Anda. Klik continue.
7. Terakhir, pilih menu setting di bagian bawah jendela. Lalu isi centang kotak di sebelah “use as audio device”. Macbook Anda sudah berhasil tersambung dengan speaker Bluetooth dan bisa dipakai.
Baca juga: 8 Cara Merawat Laptop agar Lebih Tahan Lama
Menyambungkan Bluetooth Laptop Windows 7, 8, dan 10 Ke Speaker
- Cara Menyambungkan Bluetooth Laptop ke Speaker untuk Windows 7
Cara pertama klik tombol Windows, lalu cari perintah “devicepairingwizard” dan klik tulisan tersebut. Selanjutnya Windows akan melakukan pemindaian pada perangkat Bluetooth yang aktif di sekitar Anda.
Sebelumnya Anda harus menyalakan Bluetooth di speaker terlebih dahulu. Dari beberapa device yang aktif, pilih perangkat Bluetooth speaker Anda. Klik next dan tunggu proses penyambungan selesai, speaker Anda sudah bisa digunakan.
Jika terjadi masalah saat penyambungan, klik logo Windows. Cari device dan printers, lalu enter. Akan ada nama Bluetooth dari speaker Anda. Klik kanan lalu pilih troubleshoot untuk mengatasi masalah tersebut.
Cara kedua Anda bisa langsung klik menu start. Cari device dan printers, lalu klik enter. Anda bisa memilih menu “Add a Device”, lalu laptop akan memindai Bluetooth speaker. Pilih device speaker Bluetooth Anda, lalu klik next, maka speaker sudah terhubung.
- Menyambungkan Laptop Windows 8 atau 8.1 Dengan Speaker Bluetooth
Anda harus memastikan Bluetooth di laptop dan speaker sudah aktif sebelum masuk ke cara menyambungkan Bluetooth laptop ke speaker. Untuk mengaktifkan Bluetooth di Windows 8, Anda bisa masuk menu Start. Masuk ke menu pengaturan dengan mengetik Control Panel, kemudian pada bagian search, cari menu Bluetooth.
Klik Change Bluetooth Settings, selanjutnya pilih Allow Bluetooth Device to Find This Computer, lalu klik Ok. Agar speaker Bluetooth bisa terhubung, pilih Add Bluetooth Device. Anda bisa memilih nama speaker Bluetooth Anda, lalu klik next.
Anda harus melakukan verifikasi passcode di laptop dan speaker, lalu Close. Kini speaker sudah terhubung dan bisa digunakan.
- Menyambungkan Laptop Windows 10 Dengan Speaker Bluetooth
Jika Anda menggunakan Windows 10, maka cara menyambungkan speaker Bluetooth ke laptop Windows 10 yaitu dengan masuk pada menu pengaturan melalui menu start. Jika sudah masuk ke menu setting, klik menu Devices.
Klik Bluetooth & other devices, lalu aktifkan Bluetooth. Pada bagian atas, klik ikon plus bertuliskan “Bluetooth or other device”. Anda tinggal menunggu nama speaker Anda muncul lalu klik connect. Tunggu proses penyambungan selesai, maka speaker sudah bisa digunakan.
Nah itu dia cara menyambungkan Bluetooth laptop ke speaker yang bisa Anda terapkan sesuai jenis laptop Anda. Mudah bukan?
Jika Anda memiliki perangkat elektronik yang rusak, Anda bisa mengunjungi website Suwun.co.id dan pilih jasa yang Anda butuhkan. Tersedia juga aplikasi Suwun yang bisa didownload di Play Store atau App Store agar semakin mudah diakses.