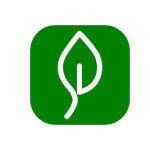Pengguna laptop biasanya memasang password untuk meningkatkan keamanan di laptop. Dengan adanya password, pengguna biasanya lebih merasa aman. Namun, karena terlalu lama menggunakannya, terkadang kita lupa bagaimana cara menghilangkan password laptop.
Padahal caranya mudah, lho. Dengan begitu, Anda tidak perlu meminta bantuan pada teman atau bahkan mengeluarkan uang untuk membawanya ke tempat service laptop.
Cara Menghilangkan Password Laptop Windows
Jika pada akhirnya Anda ingin menghapus password pada laptop, maka Anda bisa melakukan beberapa cara untuk menghilangkan password laptop berikut ini. Caranya mudah, Anda bisa menerapkan cara berikut berdasarkan versi Windows laptop Anda.
1. Menghilangkan Password Laptop Windows 7
Jika Anda memiliki laptop dengan Windows 7, Anda bisa melakukan cara berikut ini untuk menghilangkan password di laptop.
- Nyalakan laptop Anda.
- Pilih Control Panel, menu ini bisa ditemukan di kiri bawah pada kolom Search.
- Klik User Accounts dan Family Safety di pilihan menu.
- Pilih Remove your password.
- Anda akan diminta memasukkan password yang sedang digunakan terlebih dahulu di kolom yang tersedia.
- Setelah berhasil terhapus, lakukan restart laptop.
- Password laptop berhasil dihilangkan.
2. Menghilangkan Password Laptop Windows 8
Cara menghilangkan password di laptop selanjutnya adalah untuk versi Windows 8. Langkah-langkahnya tentu berbeda dengan versi Windows sebelumnya, yaitu:
- Pilih Control Panel di menu Windows, klik pilihan User Accounts and Family Safety.
- Selanjutnya klik menu User Accounts dan pilih Make Changes to My Account in PC Settings.
- Pada menu tersebut, klik pilihan Sign in Options.
- Klik Change, masukkan password Anda yang aktif dan pilih Next.
- Biarkan kolom password kosong, lalu klik tombol Next.
- Password laptop berhasil dihapus.
Baca juga: Service Laptop, Keunggulan dan Tips Memilih Jasa Service
3. Menghilangkan Password Laptop Windows 10
Windows 10 merupakan sistem yang paling banyak digunakan oleh pengguna laptop, bahkan masih menjadi versi Windows terfavorit meskipun sudah ada versi Windows 11.
Jika Anda ingin menghapus password di Windows 10, ikuti cara menghilangkan password laptop berikut ini!
- Masuk ke Control Panel di menu Windows 10.
- Pilih menu User Account.
- Klik pilihan Make Changes to my Account in PC Settings.
- Pilih Sign-in options.
- klik tombol Change pada menu password.
- Anda diharuskan input password yang sedang aktif saat ini, klik next.
- Lalu biarkan kolom tersebut kosong, klik next.
- Restart laptop untuk mengecek apakah password berhasil terhapus.
4. Cara Menghilangkan Password Laptop Windows 11
Terakhir adalah cara menghilangkan password di laptop Windows terbaru yaitu di Windows 11. Meskipun merupakan versi terbaru dan memiliki cara yang berbeda dari versi sebelumnya, langkah-langkah yang perlu Anda lakukan masih tetap mudah.
- Masuk ke menu pengaturan.
- Selanjutnya, pilih pengaturan aplikasi.
- Pilih akun di bagian samping menu.
- Klik Pendaftaran dan gulir ke bawah hingga menemukan menu Password atau Kata Sandi.
- Klik menu tersebut.
- Input password yang masih aktif, klik Next.
- Biarkan kolom kata sandi kosong, klik tombol Selesai.
- Restart laptop Anda untuk mengecek hasil pengaturan baru.
Demikian beberapa cara yang bisa Anda lakukan untuk menghapus password pada laptop Windows. Meskipun masing-masing versi Windows (7, 8, 10, dan 11) memiliki cara menghilangkan password laptop yang berbeda, tetapi tetap mudah untuk Anda lakukan sendiri.
Namun, apabila terjadi suatu kerusakan pada laptop Anda, segera kunjungi Suwun.co.id untuk mendapatkan jasa sesuai kebutuhan Anda. Bisa juga mengunduh aplikasi Suwun di Play Store atau App Store.