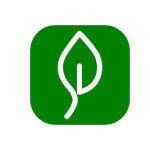Saat ini rapat atau meeting bisa dilakukan dari mana saja dan kapan saja. Salah satu media yang digunakan adalah Zoom, yang sejak masa pandemi banyak digunakan oleh masyarakat baik untuk bekerja maupun sekolah. Salah satu bagian terpenting dari Zoom adalah microphone, lalu bagaimana jika microphone Zoom tidak berfungsi?
Penyebab Microphone Zoom Tidak Berfungsi
Ada beberapa kondisi yang dikenali sebagai ciri microphone Zoom tidak berfungsi di laptop Anda seperti Anda tidak bisa mendengar orang lain begitu juga sebaliknya, Anda tidak bisa mendengar orang lain namun mereka bisa mendengar suara Anda dan suara Anda mengalami distorsi atau terdengar menggema ketika sedang melakukan Zoom.
Ada beberapa hal yang menjadi penyebab microphone Zoom tak berfungsi sehingga harus dilakukan perbaikan. Berikut beberapa penyebab yang membuat microphone di laptop Anda rusak ketika sedang melakukan meeting via Zoom.
- Microphone Zoom Anda diatur dalam kondisi mute sehingga otomatis tak bisa mendengar suara peserta meeting dan mereka pun tak bisa mendengar suara Anda
- Anda memilih mikrofon atau speaker yang tak sesuai di Zoom, sehingga yang terjadi adalah sama seperti ketika Anda menonaktifkan mikrofon selama meeting dilakukan
- Pemandu meeting sudah mengatur semua suara peserta meeting dalam kondisi mute, umumnya karena beberapa tujuan tertentu
- Terdapat gangguan yang berasal dari program yang lainnya yang membuat microphone Zoom tak berfungsi
- Mikrofon yang Anda gunakan sudah dinonaktifkan terlebih dahulu di pengaturan perangkat laptop
- Terjadi masalah dengan perangkat keras dari mikrofon di laptop Anda
Bagaimana Cara Memperbaiki Microphone Zoom Yang Tak Berfungsi?
Berikut adalah beberapa langkah yang bisa Anda lakukan untuk memperbaiki microphone Zoom tidak berfungsi untuk bisa berfungsi sebagaimana mestinya. Namun terlebih dahulu kenali apa penyebab dari tak berfungsinya microphone Zoom yang sedang Anda gunakan.
1. Pastikan mikrofon sudah terhubung
Usahakan untuk mengecek terlebih dahulu apakah mikrofon yang ada di laptop dan aplikasi Zoom sudah terhubung dan dalam kondisi menyala jika terjadi microphone laptop tidak berfungsi saat Zoom. Apabila Anda menggunakan mikrofon tanpa kabel, maka bisa mengecek pengaturan Bluetooth yang ada di perangkat Anda. Jika menggunakan mikrofon dengan kabel bisa mencoba memasang kabel ke port USB lainnya sehingga bisa dipastikan masalah bukan terdapat di port yang digunakan.
2. Cek pengaturan suara di Zoom
Pastikan Anda sebagai peserta meeting tidak mendapatkan pengaturan mute audio di aplikasi Zoom yang membuat microphone Zoom rusak. Lihat jika ikon mic mempunyai garis yang terdapat di jendela Zoom dalam aplikasi yang digunakan. Anda bisa memilih ikon sound untuk menyalakan suara dalam Zoom milik Anda.
Baca juga: Service Laptop, Keunggulan dan Tips Memilih Jasa Service
3. Memilih menu join audio
Umumnya aplikasi Zoom akan meminta adanya akses untuk terhubung dengan mikrofon yang ada di perangkat laptop Anda sebelum Anda bergabung dengan meeting tersebut. Namun jika Anda melewatkan notifikasi tersebut maka bisa memilih menu Join Audio yang lokasinya terletak di bagian bawah jendela aplikasi Zoom yang tampil di layar laptop Anda.
4. Cek microphone Zoom tidak berfungsi dengan pengaturan mikrofon
Pastikan mikrofon sudah dipilih di aplikasi Zoom yang Anda gunakan. Anda bisa melakukan pengaturan dengan memilih panah atas yang ada di sebelah ikon mikrofon dan pastikan mikrofon sudah dicentang selama meeting dengan Zoom dilakukan.
5. Periksa Pengaturan Audio Zoom
Zoom memiliki pengaturan audio yang memungkinkan Anda memilih microphone yang akan digunakan selama panggilan. Pastikan Anda telah memilih microphone yang benar dalam pengaturan Zoom. Untuk melakukannya, ikuti langkah berikut:
- Buka Zoom dan masuk ke akun Anda.
- Klik ikon pengaturan (biasanya berbentuk roda gigi) di sudut kanan atas jendela Zoom.
- Pilih “Audio” di panel sebelah kiri.
- Di bawah “Microphone,” pastikan microphone yang ingin Anda gunakan telah dipilih.
6. Perbarui Driver Microphone
Seringkali, masalah microphone yang tidak berfungsi disebabkan oleh driver perangkat yang usang atau rusak. Untuk memperbaikinya, Anda perlu memperbarui driver microphone Anda. Berikut langkah-langkahnya:
- Klik kanan pada “Start” dan pilih “Device Manager.”
- Cari “Audio inputs and outputs” dan klik untuk mengembangkannya.
- Klik kanan pada microphone Anda dan pilih “Update driver.”
- Ikuti petunjuk untuk memperbarui driver microphone.
7. Periksa Aplikasi Pihak Ketiga
Beberapa aplikasi pihak ketiga pada komputer Anda mungkin juga dapat memengaruhi kinerja microphone. Pastikan untuk memeriksa aplikasi seperti Skype, Discord, atau aplikasi lain yang menggunakan microphone. Pastikan pengaturan microphone pada aplikasi tersebut benar.
8. Uji Microphone pada Aplikasi Lain
Untuk memastikan bahwa masalah tidak terletak pada Zoom, cobalah menggunakan microphone Anda pada aplikasi lain, seperti perekam suara atau panggilan video lainnya. Jika microphone berfungsi dengan baik pada aplikasi lain, masalah mungkin terletak pada Zoom itu sendiri.
Itulah beberapa cara yang bisa Anda lakukan untuk mengatasi masalah yang terjadi ketika microphone Zoom rusak. Semoga bermanfaat.
Microphone Zoom masih rusak? Jangan khawatir, kunjungi saja website Suwun.co.id untuk mendapatkan jasa service laptop sesuai kebutuhan. Jangan lupa download aplikasi Suwun untuk menikmati fitur lengkapnya.