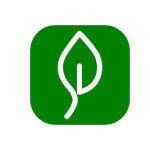Mencetak dokumen atau istilah kerennya ngeprint adalah proses dimana Anda mencetak dokumen dari sebuah perangkat ke dalam sebuah kertas. Dalam dunia kerja seperti saat ini, mencetak dokumen menjadi hal yang sangat krusial.
Untuk itu, sangatlah bijak jika Anda memiliki pengetahuan umum tentang mencetak dokumen atau ngeprint. Sebab, akan menjadi sebuah hambatan yang cukup besar apabila Anda tidak memiliki kemampuan atau tidak mengetahui cara ngeprint di komputer.
3 Cara Ngeprint Di Komputer Dengan Mudah
Seperti yang sudah dijelaskan di atas, perlu adanya Anda memahami pengetahuan umum tentang cara mencetak dokumen. Pada pembahasan di bawah ini, akan sedikit dijelaskan bagaimana langkah-langkah atau cara ngeprint di komputer dengan mudah.
- Cara ngeprint dokumen Office di komputer
Yang pertama adalah cara ngeprint di Komputer Microsoft Word. Berhubung tutorial yang satu ini yang paling penting, ada baiknya Anda langsung menyimak langkah-langkahnya berikut ini.
- Buka aplikasi terlebih dahulu. (Word, Excel atau PowerPoint).
- Buka dokumen yang hendak Anda cetak.
- Dari lembar kerja yang sudah Anda buka, Anda bis langsung klik File – Print.
- Opsi lainnya, Anda bisa menggunakan shortcut dengan menekan Ctrl + P.
- Anda tinggal langsung klik Print jika tidak perlu mengatur settingan menu Print.
Dalam pengaturan menu Print, ada beberapa bagian yang perlu Anda ketahui fungsinya, di antaranya:
- Copies : Mengatur berapa jumlah lembar yang ingin Anda cetak.
- Printer : Memilih jenis printer yang hendak digunakan.
- Print Properties : Untuk masuk ke menu Print Properties.
- Print All Pages : Untuk mencetak seluruh halaman di lembar kerja.
- Print One Sided : Mengatur hasil print jadi 1 sisi atau 2 sisi (bolak-balik).
- Collated : Memungkinkan Anda mencetak lebih dari 1 copy dan urut.
- Portrait Orientation : Mengatur posisi cetakan Portrait atau Landscape.
- A4 : Mengatur ukuran kertas.
- Normal Margin : Mengatur margin tulisan.
- 1 Page per Sheet : Mengatur cetak halaman dalam 1 lembar atau lebih.
- Page Setup : Untuk masuk ke menu Page Setup.
- Cara Ngeprint Di Komputer untuk dokumen PDF
Selanjutnya adalah cara mencetak dokumen PDF. Langsung saja Anda ikuti step-step mudahnya berikut ini.
- Buka dulu aplikasi Adobe Reader.
- Pilih dan buka file PDF yang ingin Anda cetak.
- Di dalam lembar kerja Adobe Reader, Anda dapat memilih 1 di antara 3 pilihan mencetak.
- Cara pertama adalah klik Print.
- Cara kedua dengan menekan icon pada Toolbar yang memiliki gambar Printer.
- Cara terakhir dengan menggunakan shortcut pada keyboard dan menekan Ctrl + P.
Baca juga: Rekomendasi Jasa Print Jakarta Terpercaya
- Cara Ngeprint foto, gambar atau file image
Terakhir adalah cara mencetak foto atau gambar melalui komputer. Selain mencetak dokumen, Anda juga perlu mengetahui cara ngeprint foto di komputer. Langkah-langkah yang bisa Anda ikuti dengan mudah adalah seperti berikut.
- Cari dan buka foto atau gambar yang ingin Anda cetak.
- Secara langsung foto Anda akan terbuka pada Windows Photo Viewer.
- Masuk menu Print pada Toolbar Menu.
- Klik Print.
- Anda bisa menggunakan opsi lain dengan menekan Ctrl + P.
Selain dapat mencetak foto, cara ngeprint gambar di komputer juga bisa Anda lakukan dengan menggunakan cara dan langkah seperti di atas.
Itulah informasi mengenai cara ngeprint di komputer. Semoga dapat bermanfaat ya.
Jika Anda saat ini kesulitan ngeprint karena printer atau komputer Anda rusak, Anda bisa gunakan jasa service elektronik professional di Suwun.co.id. Anda hanya perlu menuju situs Suwun dan memasukkan jasa yang ingin Anda cari.
Di samping itu, jika Anda pengguna smartphone, Suwun juga menyediakan aplikasi Suwun yang bisa Anda unduh langsung lewat App Store dan Play Store.