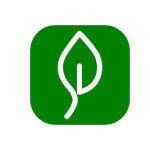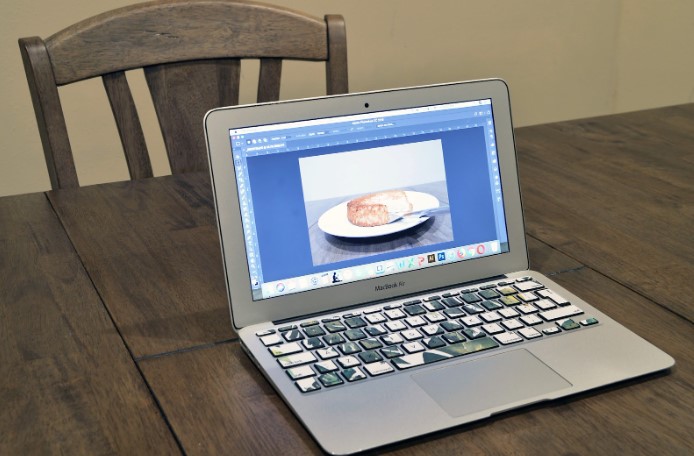Saat ini untuk membuat sebuah tabel sudah banyak program yang bisa digunakan untuk membuatnya, salah satunya adalah dengan menggunakan Adobe Photoshop. Photoshop merupakan perangkat lunak yang bisa digunakan untuk mengedit serta memanipulasi pada gambar digital. Banyak orang yang ingin tahu cara membuat tabel di Photoshop dengan berbagai tools yang ada pada Photoshop.
Fungsi tabel tentu ada banyak macamnya, namun yang paling sering digunakan adalah untuk membuat elemen tambahan pada suatu desain. Jika Anda merupakan seorang desainer dan ingin mencari tahu cara membuat tabel pada Photoshop maka Anda berada pada halaman yang tepat. Pada kesempatan kali ini akan kami berikan penjelasan mengenai cara membuat tabel di Photoshop.
Cara Membuat Tabel di Photoshop
1. Mendownload aplikasi Photoshop terlebih dahulu apabila Anda belum menginstallnya. Untuk aplikasi yang digunakan bisa versi berapa saja, baik versi keluaran baru maupun versi yang sudah lama.
2. Setelah menginstall aplikasi Photoshop, Anda bisa membukanya terlebih dahulu.
3. Kemudian Anda bisa memulai untuk membuat lembar kerja seperti langkah berikut ini :
- Klik file pada menu bar Photoshop kemudian pilih New atau menekan Ctrl+N
- Setelah itu Anda bisa mengatur ukuran lembar kerjanya dan klik OK
- Dengan langkah tersebut lembar kerja sudah bisa digunakan.
4. Menampilkan dan juga konfigurasi grid
Fungsi sebuah grid pada cara membuat tabel di Photoshop yakni untuk membuat sebuah tabel yang nantinya bisa diatur menjadi lebih rapi, untuk menampilkan grid adalah sebagai berikut :
- Klik view pada menu bar, kemudian pilih show lalu pilih grid
- Maka grid yang Anda pilih akan segera muncul
- Setelah menampilkan grid, Anda harus konfigurasi grid tersebut yaitu dengan cara klik pada edit menu bar, pilihlah opsi preferensi lalu klik grid (guides & slices).
- Maka selanjutnya akan muncul kotak pada dialog preferensi. Dengan kotak ini Anda dapat mengatur sejumlah garis, warna dan juga jarak grid.
- Kalau semua sudah klik ok, maka dengan sendirinya grid akan tampil pada lembar kerja.
5. Cara membuat tabel kotak di Photoshop dengan shapes rectangle tool
Jika grid pada langkah di atas telah berhasil ditampilkan, maka Anda bisa langsung membuat tabelnya yaitu dengan cara :
- Pilih rectangle tool yang terletak pada menu bar sebelah kiri
- Buatlah garis dan letakkan sesuai dengan kebutuhan Anda
- Jika Anda menginginkan garis lain, Anda bisa menggunakan duplicate layer
- Lakukan pengulangan sesuai dengan garis yang pertama
- Untuk membuat sebuah kolom, Anda bisa membuatnya dengan line tool, kemudian buat dengan garis lurus.
- Untuk menambah jumlah kolom, lakukan duplicate layer pada line tool
- Langkah yang terakhir dari cara membuat tabel di Photoshop CS3 adalah dengan menghilangkan grid
Baca juga: Fotografer Profesional untuk Berbagai Acara
Manfaat yang Bisa Didapatkan dari Cara Membuat Tabel di Photoshop
- Dengan menggunakan Photoshop, maka Anda dapat mengatur warnanya kembali
- Anda bisa mengatur posisi garis mulai melebarkan atau menyempitkan ukuran kolom pada tabel
- Anda bisa menambah ketebalan pada garis atau mengurangi ketebalan pada garis
Demikian telah kami bagikan mengenai cara dalam membuat tabel di Photoshop semoga dapat dipahami, sehingga Anda dapat membuat tabel di Photoshop dengan benar.
Namun, apabila Anda belum mendapatkan hasil yang maksimal dalam pembuatan tabel, Anda bisa menggunakan jasa desain yang berkualitas dengan mengunjungi sebuah website yang bernama Suwun.co.id. Selain itu Anda juga bisa download aplikasi Suwun di Play Store dan App Store secara gratis.