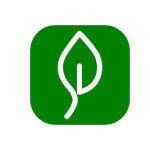Sudah bukan rahasia lagi bahwa password merupakan fitur keamanan yang penting bagi laptop. Namun, karena beberapa alasan mungkin Anda ingin menghilangkan password laptop tersebut. Tak perlu repot membawa laptop ke tukang service, karena cara menghilangkan password di laptop sangat mudah dan bisa dilakukan oleh Anda sendiri.
Ini Dia Cara Menghilangkan Password di Laptop Paling Praktis
Jika ingin menghilangkan atau mengganti password di laptop, Anda hanya perlu melakukannya menggunakan menu pengaturan yang ada di laptop. Dengan kata lain, ini tidak perlu bantuan software mana pun untuk melakukannya. Nah, berikut ini adalah beberapa cara untuk menghilangkan password di laptop.
- Cara Menghilangkan Password di Laptop Windows 7
Seperti yang kita tahu bahwa setiap versi Windows biasanya memiliki menu pengaturan yang berbeda dengan versi lainnya. Begitu pula dengan laptop yang menggunakan Windows 7. Tahapan menghapus password di laptop Windows 7 antara lain sebagai berikut.
- Nyalakan laptop.
- Masuk ke menu “Control Panel” yang terdapat di kolom “Search Windows” di bagian kiri bawah.
- Klik menu “User Account and Family Safety”.
- Pilih opsi “Remove Your Password”.
- Sebelum menghapus password tersebut, Anda harus memasukkan password aktif yang digunakan saat ini terlebih dahulu.
- Klik tombol untuk menghapus password.
- Restart perangkat laptop.
- Password laptop berhasil dihilangkan.
- Cara Mudah Menghilangkan Password di Laptop Windows 8
Untuk menghapus password laptop di Windows 8, caranya sedikit berbeda dengan laptop Windows 7. Meski begitu, langkah-langkah yang harus dilakukan sama-sama praktis. Ikuti langkah di bawah ini untuk menghapus password laptop Windows 8.
- Nyalakan laptop, lalu buka menu “Control Panel”.
- Klik “User Account”, kemudian pilih opsi “Make Changes to My Account in PC Setting”.
- Pilih tombol “Sign in Option”.
- Klik menu “Change” untuk mematikan password.
- Tuliskan password yang digunakan saat ini, lalu klik “Next”.
- Biarkan saja dalam keadaan kosong, kemudian klik “Next” lagi.
- Selesai, password laptop di Windows 8 berhasil dihapus.
Baca juga: Cara Mudah Screenshot Laptop Asus
- Cara Menghapus Password di Laptop Windows 10
Hingga saat ini, Windows 10 menjadi salah satu sistem dengan pengguna terbanyak di perangkat laptop. Cara mudah menghilangkan password di laptop Windows 10 tidak berbeda jauh dengan laptop Windows 8. Langkah-langkahnya adalah sebagai berikut:
- Akses menu “Control Panel” di laptop.
- Pilih menu “User Account”.
- Klik opsi “Make Changes to My Account in PC Settings”.
- Pilih “Sign-in options”.
- Pada menu “Password”, silahkan klik “Change”.
- Masukkan password yang saat ini masih digunakan, kemudian pilih “Next”.
- Klik “Next” sekali lagi dan biarkan bagian tersebut tetap kosong.
- Selesai dan password laptop berhasil dihilangkan.
- Cara Menghapus Password Laptop di MacBook
Sistem operasi yang digunakan pada perangkat Windows berbeda dengan Mac OS atau perangkat MacBook. Begitu juga dengan langkah-langkah untuk menghapus password di laptop tersebut. Untuk menghapus password di MacBook, berikut tahapan yang harus Anda lakukan.
- Buka menu “System Preferences”.
- Klik opsi “User & Groups”.
- Pilih opsi “Change Password”.
- Tuliskan password lama yang selama ini digunakan, kemudian kosongkan bagian tersebut, lalu klik “Next”.
- Pilih “Change Password” dan password berhasil dihapus.
Demikian cara menghilangkan password di laptop sesuai dengan sistem operasi yang digunakan. Jika Anda membutuhkan jasa menghilangkan password laptop, silakan kunjungi Suwun.co.id. Download juga aplikasi Suwun agar bisa menikmati fitur-fitur andalannya.