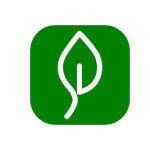Terkadang orang yang awam dalam penggunaan Microsoft Word tentu mengalami kendala dalam melakukan sesuatu, contohnya cara membuat garis pembatas di Word. Padahal, ada banyak cara mudah membuat garis pembatas di Word yang dapat Anda jumpai.
Beberapa Cara Membuat Garis Pembatas di Word
Salah satu yang membuat pengguna awam bingung adalah membuat pembatas kop surat. Di bawah ini ada beberapa cara membuat garis pembatas kop surat di Word seperti menggunakan karakter tertentu, menggunakan Borders and Shading, Shapes dan Underlines.
- Menggunakan Karakter Tertentu
Penggunaan karakter tertentu merupakan cara termudah dan tercepat dalam membuat garis pembatas. Paling tidak, terdapat sedikitnya 6 karakter yang dapat Anda pergunakan sebagai pilihan.
a. Penggunaan Simbol Minus (-)
Untuk memunculkan garis pembatas, Anda hanya perlu mengetik simbol minus (-) sebanyak tiga kali, lalu tekan enter. Secara otomatis akan terdapat garis pembatas dengan simbol minus tersebut.
b. Penggunaan Simbol Underscore (_)
Pengaplikasiannya dalam Word serupa dengan simbol minus. Anda hanya perlu mengetik simbol underscore (_) sebanyak tiga kali dan menekan tombol enter. Garis pembatas dari simbol underscore langsung tersedia di halaman Word Anda.
c. Penggunaan Simbol Sama Dengan (=)
Sama halnya dengan simbol-simbol sebelumnya, Anda hanya perlu mengetik simbol sama dengan (=) tiga kali di akhiri dengan menekan tombol enter. Hasilnya dua garis Panjang akan muncul di halaman Word ada sebagai pembatas.
d. Penggunaan Simbol Pagar (#)
Simbol pagar (#) juga dapat Anda jadikan pilihan garis pembatas. Caranya pun sama, ketik tiga kali simbol pagar (#), lalu tekan enter. Garis pembatas estetik dengan simbol pagar dapat menjadi alternatif jika Anda bosan dengan garis pembatas berbentuk garis.
Baca juga: Jangan Bingung, Ini Cara Merapikan Tulisan di Word yang Berantakan
e. Penggunaan Simbol Bintang (*)
Selain simbol pagar (#), simbol unik lain yang dapat Anda manfaatkan adalah simbol bintang (*). Serupa dengan sebelumnya, ketik sebanyak tiga kali simbol bintang (*) dan enter. Simbol bintang sebagai garis pembatas langsung muncul di lembar Word Anda.
f. Penggunaan Simbol Tilde (~)
Simbol yang terakhir adalah Tilde(~). Cara menggunakannya pun similar dengan simbol-simbol yang sudah disebutkan di atas. Ketik tiga kali dan enter. Hasilnya pun terpampang jelas langsung di halaman Word Anda. Bagaimana, mudah bukan?
- Menggunakan Borders and Shading
Pilihan lain yang dapat Anda coba adalah menggunakan Borders and Shading. Langkah-langkahnya dapat Anda coba sebagai berikut.
- Buka terlebih dahulu file yang ingin Anda beri garis pembatas.
- Jangan lupa letakkan kursor di tempat yang Anda inginkan.
- Buka tab Design, lalu pilih Page Borders.
- Tak lama akan muncul windows box lain, segera pilih Borders.
- Lalu pilih Customs dan set Style, Color dan Width sesuai keinginan Anda.
- Di bagian Preview, pilih opsi Bottom dan tekan OK.
- Menggunakan Shapes
Anda dapat menggunakan fitur Shapes untuk membuat garis pembatas di halaman Word. Langkah-langkahnya dapat Anda lihat seperti berikut.
- Buka Insert dan pilih opsi Shapes.
- Pilih salah satu bentuk Line yang Anda inginkan.
- Klik, tahan dan tarik garis lurus di tempat yang Anda inginkan.
- Membuat garis lebih tebal dapat Anda temukan di opsi Format, lalu atur sesuai kebutuhan Anda.
- Menggunakan Underlines
Fitur Underlined juga dapat Anda pergunakan untuk membuat garis pembatas. Caranya pun cukup mudah hanya dengan Ctrl + U saja.
Akses Mudah Cara Membuat Garis Pembatas di Word
Mencari cara membuat garis pembatas di Word saat ini dipermudah dengan kemajuan teknologi yang ada. Jika Anda ingin menemukan cara mudah membuat garis pembatas tengah di Word, Anda hanya perlu mengikuti kursus Microsoft Word yang bisa Anda akses dengan mudah di website Suwun.co.id.
Banyaknya fitur yang ditawarkan dengan hadirnya aplikasi Suwun, yang tentu saja dapat Anda download secara gratis di Play Store dan juga App Store.