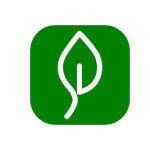Untuk membuat gradasi warna atau membuat shape di Photoshop, salah satu teknik dasar yang harus dimiliki adalah mengganti warna background. Meskipun teknik ini sering dibutuhkan, namun ternyata banyak yang belum bisa melakukannya. Oleh karena itu, berikut akan diulas mengenai tutorial cara ganti warna background di Photoshop CS6 secara lengkap.
Inilah Cara Ganti Warna Background di Photoshop CS6 Lengkap
Sampai saat ini, Photoshop masih menjadi pilihan banyak orang, terutama desainer grafis di Indonesia. Alasannya karena Photoshop memiliki aplikasi yang sangat lengkap, sehingga akan membuat proses editing foto menjadi lebih cepat dengan hasil yang memuaskan. Termasuk fitur untuk mengganti warna background yang sangat dibutuhkan.
Ada beberapa cara yang dapat Anda lakukan untuk mengganti warna background di Photoshop CS6. Setiap cara tersebut sama-sama mudah dilakukan, sehingga Anda tinggal pilih saja sesuai kebutuhan. Lalu, bagaimana cara ganti warna background di Photoshop CS6? Berikut adalah penjelasan lengkap untuk mengganti warna background di Photoshop CS 6 yang bisa Anda lakukan.
- Cara Mengganti Background dengan Menu Dokumen Baru
Saat akan membuat dokumen baru di aplikasi Photoshop, biasanya akan tampil background yang berwarna putih. Anda bisa dengan mudah mengubah warna dari background tersebut pada menu “New Document” dengan warna lain yang Anda inginkan dan butuhkan.
Cara ganti warna background di Photoshop CS6 sangat mudah, yaitu cukup dengan pilih warna yang ingin Anda terapkan dari daftar “Background Contents”. Selain itu, cara lain yang dapat Anda lakukan yaitu dengan membuka “Color Picker”, kemudian pilih warna mana yang Anda sukai dan ingin diterapkan pada background. Setelah itu, otomatis background akan berubah warna menjadi putih.
- Ganti Background dengan Fungsi Fill
Jika ingin mengubah warna background di Photoshop menjadi warna putih kembali, Anda bisa menggunakan metode yang sangat sederhana. Cara menggantinya adalah dengan masuk ke menu “Edit”, lalu pilih “Fill” atau tekan Shift-F5. Setelah itu, silakan pilih warna putih. Secara otomatis, background di Photoshop akan berubah warna menjadi putih.
Baca juga: Cara Membuat Tabel di Photoshop Dengan Mudah
- Ubah Warna Background dengan Fitur Fill Layer
Cara ganti warna background merah di Photoshop CS6 berikutnya adalah dengan menggunakan fitur Fill layer. Langkahnya sangat sederhana, yaitu silakan masuk ke menu “Layer” terlebih dahulu. Setelah itu, pilih “New Fill Layer” dan klik “Solid Color”. Selanjutnya, tekan “OK”. Pada bagian Color Picker, silakan pilih warna yang ingin Anda terapkan pada dokumen.
- Cara Ganti Warna Background di Photoshop CS6 dengan Selection Tool
Cara ganti warna background biru di Photoshop CS6 bisa dilakukan menggunakan fitur Quick Selection Tool yang bisa ditemukan pada menu “Tools”. Pilih objek pada foto yang akan diganti warna latarnya. Poles seleksi gambar tersebut dengan Quick Selection Tool sembari menahan Alt.
Setelah itu, silahkan tekan Shift-Ctrl-I yang berguna untuk membalikkan seleksi. Selanjutnya, buat layer “Solid Color Fill”, kemudian pilih warna yang ingin Anda gunakan sebagai background. Untuk memperbaiki hasil gambar yang kurang rapi, ubah blending mode dari “Color Fill” ke “Multiply”. Mainkan juga “Opacity” sampai mendapatkan hasil gambar yang terbaik.
Nah, itulah cara ganti warna background di Photoshop CS6 yang bisa Anda pilih sesuai dengan kebutuhan. Jika membutuhkan jasa desain grafis untuk kebutuhan bisnis Anda, silakan cari di marketplace jasa terbaik di Indonesia dengan mengunjungi Suwun.co.id. Temukan juga berbagai penyedia jasa terbaik untuk memenuhi kebutuhan Anda di aplikasi Suwun.